갤럭시 통화 자동 녹음 설정하고 녹음 파일 저장 위치에서 찾기
통화 자동녹음은 필수?
스마트폰을 사용하다보면 가끔 녹음이 되었으면 하는 때가 있어요. 업무를 볼 때라던가 친구와의 대화 내용을 깜빡했을 때 자동 녹음 기능이 활성화되어 있다면 생각보다 편리하다는 걸 느끼게 되죠. 갤럭시 유저들은 아무것도 설치하지 않아도 간단하게 [자동녹음] 기능을 사용할 수 있는데요.
활성화하고 자동녹음 파일 저장 위치를 확인하는 법까지 안내해드릴게요.
1. 갤럭시 통화 자동녹음 설정하기
2. 갤럭시 통화 자동녹음 파일 저장 위치 확인하기
3. 아이폰 통화 자동녹음
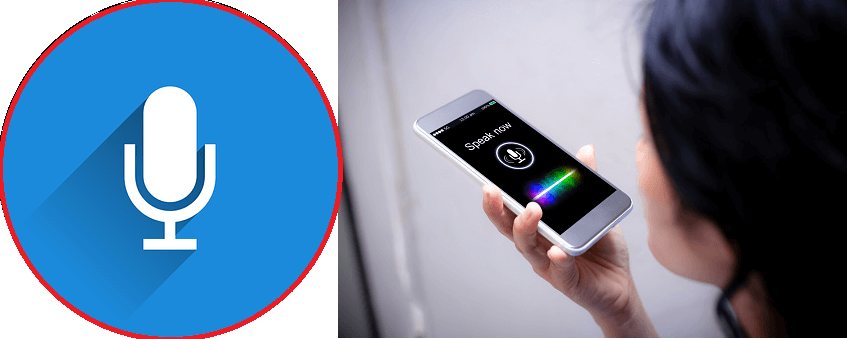
갤럭시 통화 자동녹음 설정하기
갤럭시는 별도로 app을 다운로드하지 않더라도 통화 자동녹음 기능을 사용할 수 있는데요. 우선 전화번호를 입력할 수 있는 화면으로 이동해야 하는데요. [전화]를 누르고 [키패드]를 눌러주세요. 다음으로 우측 상단에 점 세 개를 선택하고 [설정]을 눌러주세요.
다음으로 [통화 녹음]을 눌러주면 [통화 자동 녹음]이 비활성화되어 있을 거예요. 이걸 활성화해주세요. [통화 자동 녹음] 기능을 활성화했다면 앞으로 통화를 하는 모든 내용들이 자동으로 녹음이 되고 저장이 되는데요. 추가로 바로 위에 있는 [알림]까지 활성화해주면 통화 녹음이 완료되면 알림을 받아 볼 수도 있어요.
갤럭시 통화 자동녹음 파일 저장 위치 확인하기
위에 방법을 통해서 자동 녹음이 된 파일의 저장 위치를 확인하는 방법은 간단해요. 위에 방법과 같이 접근을 한 뒤에 [녹음한 통화]를 눌러 이동해도 되고, 스마트폰에 있는 app 중 [음성 녹음]이라는 앱에서 확인해도 돼요. [내 파일] app에서 [오디오]를 눌러서 파일을 확인해도 좋아요.
갤럭시 통화 자동녹음 파일 위치 접근방식
- 전화 ➡️ 키패드 ➡️ 점 세 개(더보기) ➡️ 설정 ➡️ 통화 녹음 ➡️ 녹음한 통화
- 음성 녹음 app
- 내 파일 ➡️ 오디오
아이폰 통화 자동녹음
갤럭시와는 달리 아이폰은 개인 정보 보호법 때문에 자동통화 녹음 기능이 존재하지 않아요. 이건 아이폰의 치명적인 단점 중 하나인데요. 다만, 자동통화 녹음이 안될 뿐 다른 방법을 통해서 녹음을 하는 게 가능해요.음성 메모 기능과 화면 기록 기능으로 녹음을 하는 건데요.
아이폰 통화 자동 녹음하기 1 - 음성 메모
아이폰의 음성 메모 기능을 사용하면 양쪽의 대화 내용을 녹음할 수 있는데요. 다만 내부 음성은 녹음을 하지 못하기에 일반적인 방법으로 통화한다면 자신의 목소리만 기록되게 되죠. 이런 문제 때문에 [스피커폰]으로 통화를 해야 하는데요. 더 나은 녹음을 위해 주변 소음이 적은 환경에서 사용하시길 바라요.
아이폰 통화 자동 녹음하기 2 - 화면 기록 기능 사용하기
이 기능의 경우 화면이 기록되는데요. 즉, 소리와 화면이 함께 녹화되기에 파일의 용량이 생각보다 커지게 되죠. 이런 문제는 나중에 편집을 통해서 음성만 뽑아서 저장해주시면 돼요. 녹화한 파일의 경우 [사진 app]에서 확인이 가능하고 화면 기록 기능은 핸드폰 화면을 위에서 아래로 쓸어 내려서 ◉(녹음 버튼)을 눌러서 이용 가능해요.




댓글