그림판은 가장 기본적인 보조 프로그램으로 포토샵같은 이미지 프로그램이 없을 때 간단하게 사용하기 좋은데요. 그림판에서 그림 편집 이외에도 글자 넣는 게 가능하다는 점 알고 계신가요? 딱히 숨겨진 기능은 아니지만 잘 사용하지 않는 기능이라 대부분 모르는 것 같더라고요.
그림판에서 글자 넣는 법과 그림판에서 글자 세로로 쓰는 법을 소개해드릴게요.
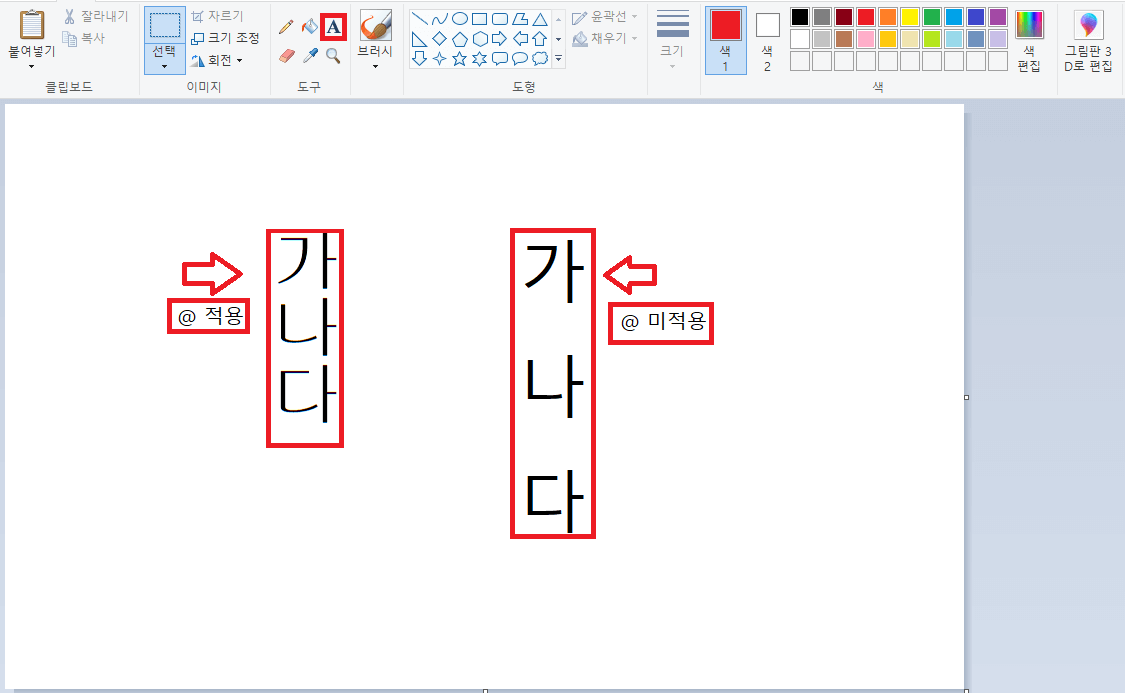
그림판 글자 넣는 법
글자 넣는 방법은 간단해요. 그냥 그림판을 키고 가장 위에 [홈]을 선택하고 [도구] 칸에 있는 [A]를 선택하면 그림판에서 글자 넣는 게 가능해요. [A]를 선택하면 일정 범위를 드래그 할 수 있게 되는데 드래그 한 뒤 글자를 넣고 글꼴이나 색상, 크기 등을 변경하면 끝이에요.
다만, 한 번 작성을 하면 수정이 불가능하기에 다른 작업을 하다가 다시 수정하려고 할 때 불편함이 있어요. 가능하면 가장 마지막에 글자를 넣고 글자를 수정할 일이 있다면 바로바로 [Ctrl + z] 를 눌러서 지우고 다시 작성하는 걸 권해드려요.
이렇게 작성한 그림판 파일들은 tiff, png, jpg 등으로 변환해서 저장이 가능해요.
그림판 글자 세로로 쓰는 법
그림판에서 글자 넣는 방법을 통해서 글자를 세로로 쓰는 것도 가능한데요. 단순히 [가 + enter ➡ 나 + enter ➡ 다 + enter] 를 눌러서 세로로 작성해도 돼요. 하지만 사진을 보면 오른쪽 글자는 글자와 글자 사이에 공간이 굉장히 넓은 걸 확인할 수 있는데요.
반면 왼쪽 글자는 글자와 글자 사이에 공간이 좁은 편이죠. 상황에 맞게 사용하면 되는데요. 왼쪽 글자의 경우 [홈]을 선택하고 [도구] 칸에 있는 [A]를 선택하고 글자를 작성하고 글꼴을 변경해줘야 해요. 글꼴 중 앞에 [@]가 들어간 글꼴로 설정을 하고 [다 + enter ➡ 라 + enter ➡ 마 + enter] 를 눌러서 세로로 작성하면 위에 사진처럼 여백이 최소화되어 작성되는 걸 확인할 수 있어요.




댓글